Windows 8 sur laptop : Touchpad bloqué lorsqu’une touche est enfoncée
Sommaire
Certains PC portables sous Windows 8 et Windows 8.1 souffrent d’un problème rapidement énervant : le touchpad (périphérique de pointage) se bloque lorsqu’une touche du clavier est enfoncée. Le problème ne se produit pas avec toutes les touches.
Sachez que le problème ne vient pas de Windows 8 / 8.1, mais du pilote Synaptics (99% des ordinateurs portables) du périphérique de pointage : le touchpad. Il peut donc aussi se produire sous Windows 7.
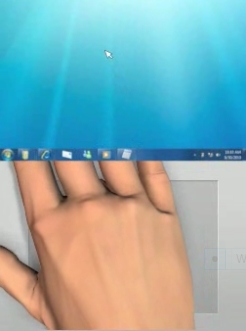 Le coupable : palmcheck
Le coupable : palmcheck
Palmcheck est une fonctionnalité développée par Synaptics, elle permet de désactiver le touchpad pendant la frappe au clavier pour y éviter un tapotement involontaire. Le touchpad est désactivé environ une seconde après le début d’une frappe au clavier, l’appui long sur une touche étant considéré comme une frappe au clavier.
Pourtant bien pensé, palmcheck est handicapant dans certaines situations, comme le gaming…
Régler le problème
Solution 1
Dans certains cas, le problème pourra être réglé dans les propriétés du périphérique de pointage Synaptics (clic droit sur l’icone ![]() , puis « Propriétés »).
, puis « Propriétés »).
En fonction de la version du pilote, il est possible que Palmcheck ne soit pas affiché, ou qu’il ne soit pas possible de le désactiver.
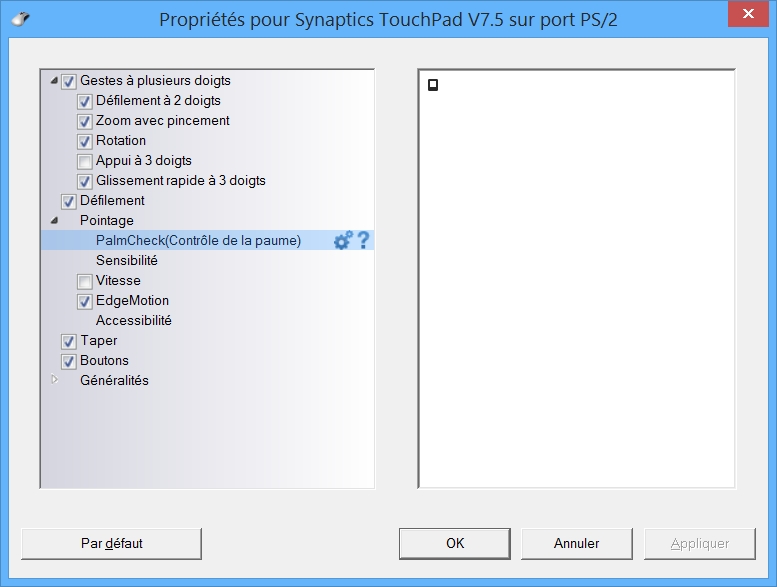
Solution 2 : Pour être sûr…
Si il n’est pas possible de désactiver Palmcheck depuis l’interface de gestion du pilote Synaptics, il est possible de le faire « en dur » depuis la base de registre Windows.
- Démarrez regedit.exe
- Ouvrez le répertoire : HKEY_LOCAL_MACHINE \ SOFTWARE \ Synaptics \ SynTP \ Defaults
- Ouvrez chacune des clés de registres commençant par « PalmKMS » et affectez lui la valeur 0.
Un redémarre du PC et le problème sera réglé.
Il n’y a plus qu’à espérer que dans une version ultérieure du pilote, cette fonctionnalité soit mieux adaptée et plus personnalisable.


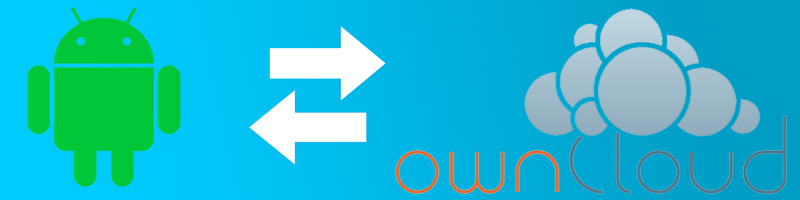
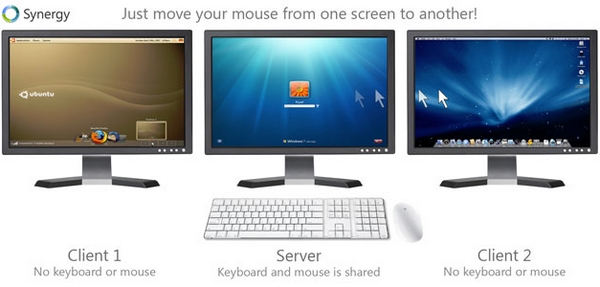
Merci pour cet article, tout fonctionne correctement ! Depuis le temps que je cherchais 😉
Moi je suis sur win 10 et c pas pareilllll
Je ne suis pas habitué à laisser des commentaires sur les sites/forums même si j’y trouve mes réponses, mais là:…!
Merci beaucoup, tu viens de me sauver!
Panneau de configuration > Options d’ergonomie > Rendre le clavier plus facile à utiliser.
Dans « Contrôler la souris avec le clavier » regarder si « Activer les touches souris » n’est pas coché… sinon décocher la case.
Si vous faites la combinaison des touches Alt + Maj gauche + Verr.Num en même temps, cette fonctionnalité des « touches souris » est activée.
Merci pour cette précision.
Thibaud.
Merci beaucoup 🙂 je t’aime . tu m’as sauvé la vie 😀
Merci pour ce tuto, je peux désormais utiliser mon pad en même temps que mon clavier?
Seul problème, à chaque démarrage, je dois retourner dans les paramètres de Synaptics Touchpad afin de le configurer comme je le veux (par exemple, activer le défilement à droite). Ça ne s’enregistre jamais.
Deuxième problème : lorsque j’utilise le clavier, je peux utiliser le pad et faire bouger ma souris, mais je ne peux pas utiliser les boutons… Lorsque je joue à un jeu, c’est un peu chiant, et je n’ai pas forcément toujours une souris sur moi. Si quelqu’un a une solution, je suis preneuse 🙂
En ce qui concerne l’enregistrement, j’ai le même problème. Il faut en effet paramétrer à chaque démarrage de Windows. Mais je pense qu’avec la méthode du Regedit, ça devrait être bon. Pour utiliser les boutons en même, si tu es sous Windows 8, 8.1 ou 10 rends toi dans les paramètres de Windows (menu démarrer->rechercher « paramètres et souris et pavé tactile » dans la barre de recherche). Une fois dans la fenêtre de configuration ouverte (dans souris et pavé tactile), se rendre dans la rubrique « Pavé tactile » et là où y a marqué « pour éviter le déplacement accidentel de la souris […] modifier le délai d’activation des clics et choisir « aucun délai ».
J’avais suivi le tutoriel mais rien n’y fait, je ne peux toujours pas enregistrer les changements, et je dois donc réactiver le défilement à chaque démarrage, ainsi que désactiver Smartsense…
Pour ce qui est de la seconde astuce, j’ai eu beau chercher dans les paramètres, je n’ai jamais trouvé la fonction dont tu me parles
Bonjour, merci pour ce tuto mais j’ai un soucis, une fois dans le regedit je n’ai pas de clé PalmKMS mais PalmTapWT ou PalmstrokeWT ou PalmGestureWT ou PalmRT ou Palmfingerthreshold ou Palmconfidencethreshold. Quelqu’un peut-il m’aider car ce problème de clavier/souris est juste horripilant ? Merci d’avance pour votre réponse. (au cas où, je viens de recevoir mon pc et suis sous Windows 10.
Pour moi s’est comme Dany j’ai pas trouvé PalmKMS Et aussi sur le Panneau de commandes de Synaptics j’ai pas vu l’option pour desactive Palmcheck et aussi je suis sur Windows 10 et mon ordinateur c’est un Lenovo ideapad 100
Bonjour, lorsque les valeurs kms sont mises à 0, ma souris bouge lorsque mon clavier est actif mais mes clics droit et gauche ne répondent plus.
Franchement merci j’ai suivis la méthode regedit et sa as marcher pour moi !
Moi ça ne marche toujours pas, quand j’appuie sur une touche je ne peux pas bouger ma souris sur pavé tactile…
Avez vous d’autres idées?
Bonjour, le fait de régler le PalmCheck au minimum ne change rien.
Je suis donc allé dans le Registre, cependant dans la clé « Synaptics » je n’ai pas la clé « PalmCheck » mais uniquement la clé « SmbDrv » qui contient « DriverVersion » et « InstallDir » donc rien à voir.
J’ai donc entrepris de créer la clé « Defaults », cependant il me faudrait un screen de l’ensemble des chaînes à créer dans cette clé pour que le PalmCheck soit désactivé une fois pour toute.
Si vous avez une autre méthode, je suis preneur.
ah oui c’est quoi stp?